Acceder al panel de administración
Acceda con el navegador a la dirección proporcionada por ColorTile:
https://demo.colortile.io/login.php
Seleccione el idioma que desee e introduzca el usuario y contraseña facilitados para acceder al panel de administración.
Administrar colores
En el enlace del menú superior llamado Colores puede ver un listado de los colores existentes, también puede editar o eliminar un color existente, así como añadir uno nuevo.
Administrar Familias
En el enlace del menú superior llamado Familias puede ver un listado de los familias existentes, también puede editar o eliminar un familia existente, así como añadir una nueva.
Administrar modelos
En el enlace del menú superior llamado Modelos puede ver un listado de los modelos existentes, también puede editar o eliminar un modelo existente, así como añadir uno nuevo.
Nuevo modelo
Antes de añadir el nuevo modelo en el sistema, debe tener preparadas las imágenes que se precisan para el correcto funcionamiento del simulador:
1. Imagen Colores Propuestos: Imagen de la baldosa para mostrar al cliente. Debe estar en formato PNG y tener estas dimensiones:
- Baldosa Cuadrada: 230 x 230 píxeles.
- Baldosa Hexagonal: 196 píxeles (ancho) x 230 píxeles (alto).

2. Imagen Zonas Color: Imagen de la baldosa utilizada para identificar las zonas que se pueden colorear. Las zonas deben tener un código de color que no exista en la tabla de colores (se recomiendan colores en la escala del gris).
Ejemplos de colores válidos para marcar las zonas a colorear:
| #605d5c | #7f7f7f | #999999 | #b2b2b2 | #dededd |
| #666666 | #838281 | #aaa9a9 | #c2c1c1 | #e5e5e5 |
| #72706f | #969594 | #b2b2b2 | #cccccc |
El fichero debe estar en formato PNG y debe tener estas dimensiones:
- Baldosa Cuadrada: 230 x 230 píxeles.
- Baldosa Hexagonal: 196 píxeles (ancho) x 230 píxeles (alto).
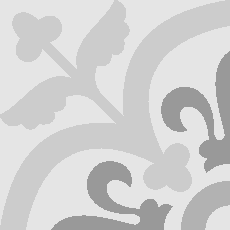
Y adicionalmente esta otra imagen, solo si la baldosa a añadir es una Cenefa:
3. Imagen esquina cenefa (escala de grises, esquina superior izquierda): Imagen de la cenefa correspondiente a la esquina superior izquierda. Las zonas deben tener los códigos de color en concordancia con la Imagen de Zonas de Color. Debe estar en formato PNG y tener unas dimensiones de 230 x 230 píxeles.

Una vez tenemos listos los archivos de imagen antes mencionados, haga clic en Modelo -> Nuevo modelo e introduzca los siguientes datos:
- Referencia: Referencia del nuevo modelo.
- Nombre: Nombre del nuevo modelo.
- Formato: Cuadrado o Hexagonal.
- Familia: Familia a la que pertenece.
- Tipo: Especificar si se trata de una baldosa interior o una cenefa.
- Rotar: Especificar si la baldosa requiere de rotación. La rotación se realiza en grupos de 4 baldosas en el caso de las baldosas cuadradas.
- Imagen Colores Propuestos: Imagen de la baldosa para mostrar al cliente. Debe estar en formato PNG y tener unas dimensiones de 230 x 230 píxeles.
- Imagen Zonas Color: Imagen de la baldosa utilizada para identificar las zonas que se pueden colorear. Las zonas deben tener un código de color que no exista en la tabla de colores. Debe estar en formato PNG y tener unas dimensiones de 230 x 230 píxeles.
- Descripcion: Campo libre para observaciones, no se muestra al cliente.
Si se selecciona Tipo de baldosa Cenefa aparece un nuevo campo:
- Imagen esquina cenefa (escala de grises, esquina superior izquierda): Imagen de la cenefa correspondiente a la esquina superior izquierda. Las zonas deben tener los códigos de color en concordancia con la Imagen de Zonas de Color. Debe estar en formato PNG y tener unas dimensiones de 230 x 230 píxeles.
Cuando haya rellenado todos los campos haga clic en el botón Guardar.
A continuación haga clic en el nuevo modelo de baldosa para editarla, la podrá localizar en el listado de baldosas.
Vaya haciendo clic en cada zona a colorear de la Imagen Zonas Color. Comprobará que las zonas se van añadiendo en la parte de la derecha, aparecen identificadas por un número y el color que se ha detectado. Continúe hasta que se hayan marcado todas las zonas a colorear de la baldosa.
Editar modelo
En el enlace del menú superior llamado Modelos puede ver un listado de los modelos existentes, haga clic sobre el modelo que desee editar. Modifique los campos que sea necesario y a continuación haga clic sobre el botón Guardar.
Eliminar modelo
En el enlace del menú superior llamado Modelos puede ver un listado de los modelos existentes, haga clic en el icono de la X roja sobre el modelo que desee borrar y confirme a continuación haciendo clic sobre el botón Borrar.
